1. Click here to get the BlueHost Unlimite Web Hosting Services and then click “get started”.

2. Select your plan. The basic plan is the one I recommend for new bloggers. Click “Select” to choose your plan.

3. Type in your domain name in the left box and then click “next” to see if it is available.
If you already own a domain name and want to use it for your blog, type your existing domain in the right box and then click “next”. Only use the right box if you have previously paid to register a domain!
4. If the domain is unavailable you will be given a list of similar domain names that are available. You can choose one of the suggested domains or type in another name to try.

5. Once you have found an available domain name you will be taken to the registration page where you will put in all your billing details.
6. You will also need to choose your hosting package and options.
The 36 month package gets you the lowest monthly rate, while the 12 month package has a lower up-front cost. Either is a good choice.
I uncheck the boxes next to the other products when I sign-up. You can always add these at a later time if you need them.
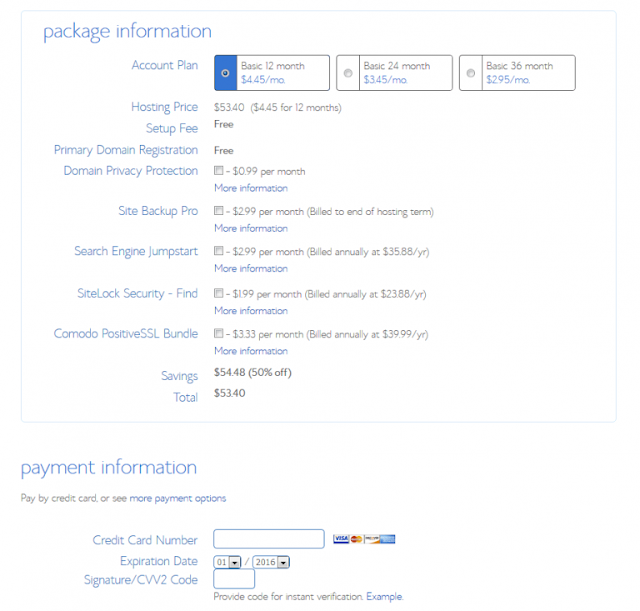
7. Once your account is setup (usually just a few minutes), you can login to your account by going to the BlueHost homepage and clicking the login tab at the top. Enter in your domain name and the password you chose when registering.
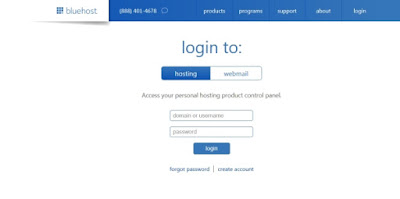
8. Now that you have logged-in to your account control panel, we can install WordPress, which is the software you will use for your blog. First, close any pop-up windows. Then look under the “Website” heading and click the “Install WordPress” link.
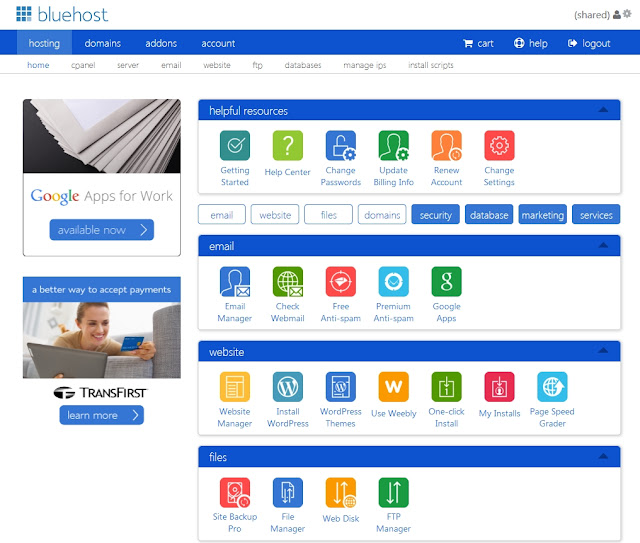
You will now be automatically logged-in to Mojo Marketplace and taken to the WordPress install page. Click on the “Install” button to get started.
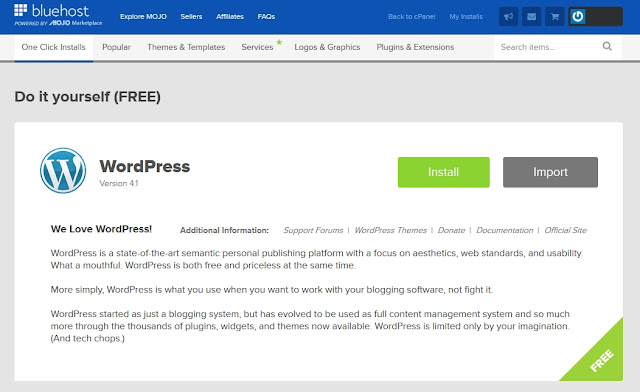
Select your domain and click “Check Domain”.
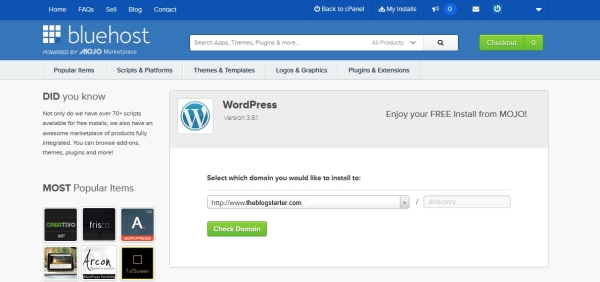
Check the “Show advanced options” box. Now you can enter in your site title, username, and password. These can be anything you want, and all of them except the username can be changed later. Make sure to write down your username and password so that you don’t forget them! When you are done, check the box to agree to the terms and then click “Install Now”
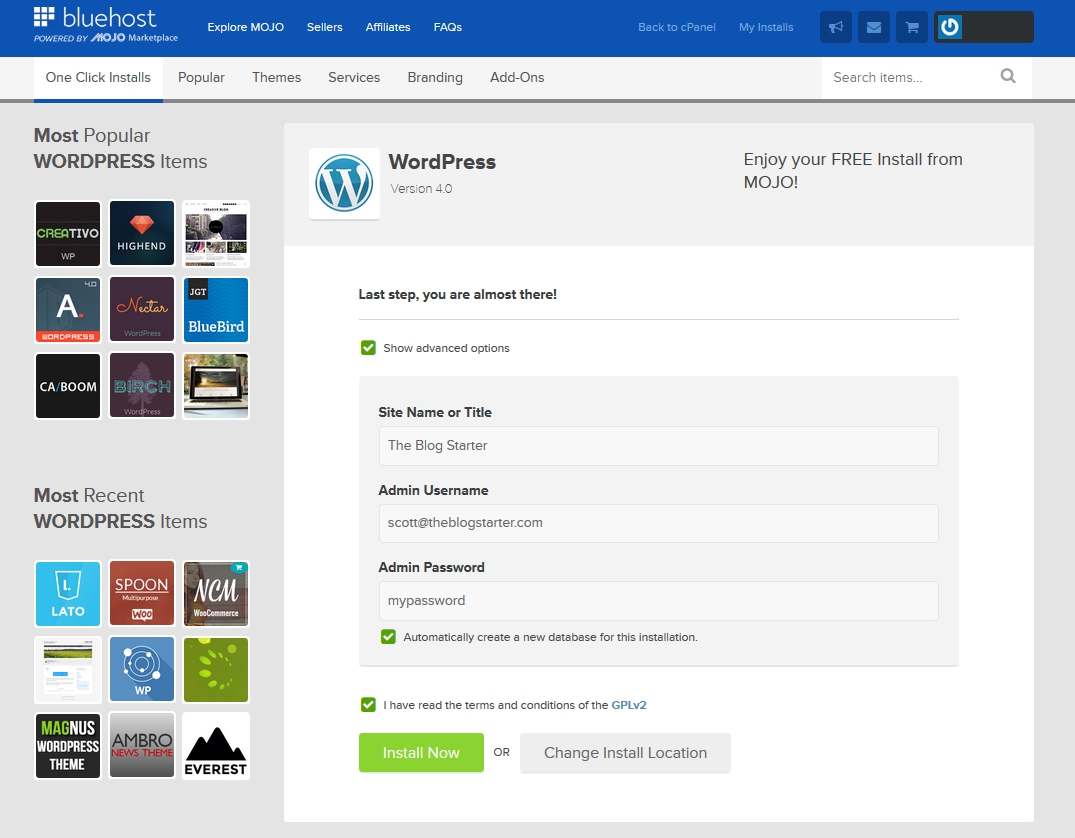
WordPress is now installing! This should just take a few minutes.
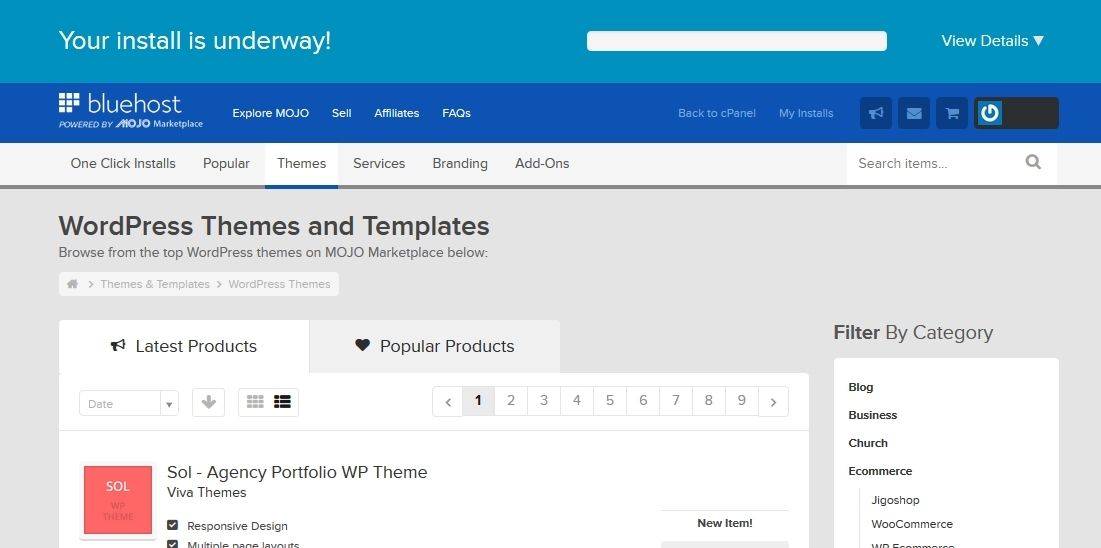
9. Once the installation has completed you can click “View Credentials” at the top of the page to see your login information. This info is only available for 12 hours, so make sure to write it down in a safe place!

You will also receive an email with your login information as soon as the installation finishes.
 Step 1: Get Started >> << Step 3: How To Use Your Blog
Step 1: Get Started >> << Step 3: How To Use Your Blog 

COMMENT BELOW
EmoticonEmoticon